Getdataback
Récupérer ses données grâce à Getdataback
Beaucoup de personnes se sont déjà confrontées à des pertes de données (soit par le biais d’un « crash system » soit à cause d’un formatage accidentel ou forcé).Et beaucoup d’entre eux se sont résignés à les retrouver.
J’ai eu l’occasion d’utiliser Getdataback après un plantage qui ne me permettait même plus de voir mon disque sous Windows ou encore de le « mounter » sous Linux. C’est pourquoi j’espère que cet article vous aidera autant que je le souhaite.
Avertissement
Avant de commencer, il me semble nécessaire de vous prévenir que ce logiciel n’est pas gratuit (environ 79 $US), néanmoins il existe une version d’essais de quinze jours. A mon humble avis, celui-ci sera nettement suffisant étant donné que nous ne récupérons pas nos données perdues tous les jours. Etant sous Windows XP, j’ai délibérément choisi la version NTFS mais une version FAT est également disponible.
Dans cet article, nous allons voir dans quel cas nous pouvons utiliser ce petit logiciel miracle et surtout comment l’utiliser.
C’est principalement ici que Getdataback (GDB) marque tous ces points. En effet, j’ai eu l’occasion de tester d’autres logiciels mais sans succès. En général ils n’arrivent pas détecter des disques n’étant pas reconnues par Windows.
Getdataback, lui scanne l’ensemble des périphériques afin de rendre sa recherche complète. Il est capable de trouver des disques non détectés,
Voici la première page après avoir lancé le .exe (note : il ne fait que 849 Ko et ne s’installe pas.)
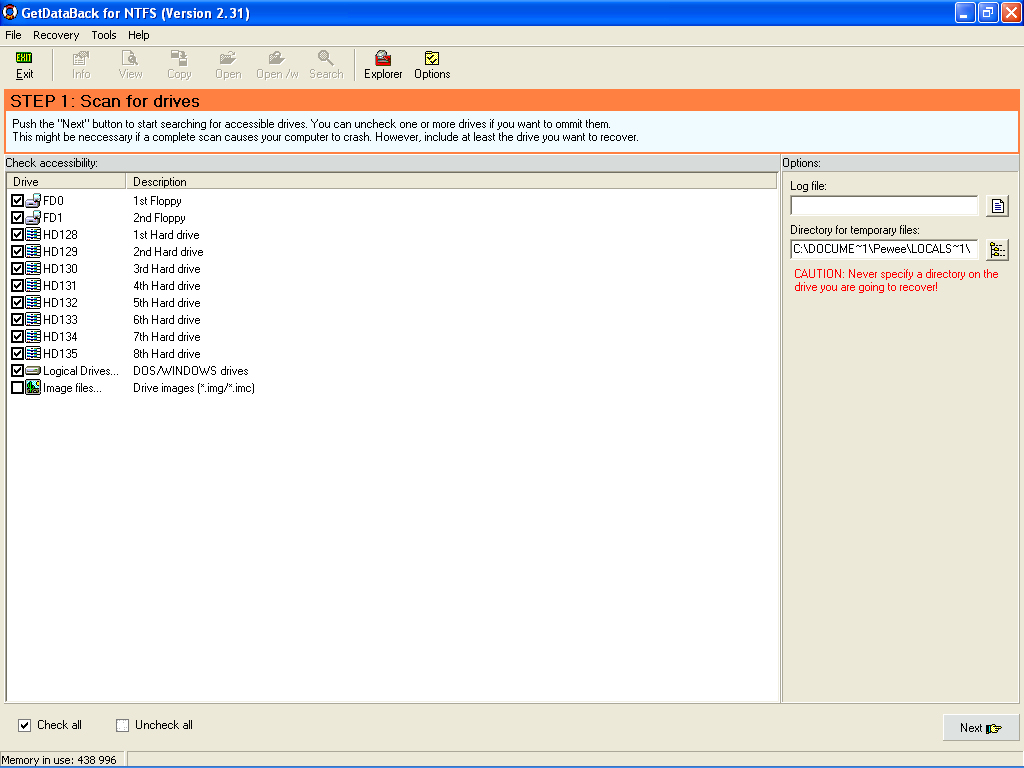
Pour l’instant il est préférable de ne rien décocher et d’appuyer sur Next. Nous voyons une petite fenêtre, c’est GDB qui scanne l’ensemble de vos périphériques.
C’est ici que les choses deviennent intéressantes. Une deuxième fenêtre apparaît, et nous voyons plusieurs disques, certains sont physiques d’autres logiques. Ne vous en faîtes pas, en gros une partition de disque est vue comme un disque logique et un disque dur dans sa globalité est vue comme un disque physique. C’est pour cela qu’il est conseillé de choisir le disque physique de son choix.

Là, nous avons le choix d’effectuer une recherche sur le disque dans totalité ou alors juste entre deux secteurs du disque que vous devrez définir. Je prends la totalité du disque. Bien sur, selon la taille de votre disque, GDB mettra plus ou moins de temps. Comptez environ une bonne heure pour un disque de 200
Go.

A la fin de la lecture de votre disque, GDB vous propose différents fichiers system Lorsque vous avez choisi celui de votre choix, toute l’arborescence de votre disque va apparaître.
Bon je vous rassure, j’ai effectué de nombreuses partitions et j’ai des secteurs défectueux…. Mais même avec un disque en piteux états, je suis arrivé à retrouver mes fichiers. Il faut savoir que vous pouvez faire plusieurs le passage entre l’étape 4 et 5. Ainsi vous pourrez toujours changer de secteurs sans avoir à tout recharger.

Vous n’aurez plus qu’à sélectionner les fichiers de votre choix, et d’un simple clic droit, sélectionner copier.

Lorsque vous avez lancé la copie, une petite fenêtre s’ouvre et vous permet de suivre l’avancement de la copie.

Voilà, c’est la quatrième fois que je le fais sur trois disques différents et je dois avouer que lorsque votre disque est très endommagé comme celui là, le résultat n’est pas de 100 %. Mais en règle générale, GDB vous apportera une grande satisfaction.

